Zoom会議に参加する

こんにちわ。かずるです。
最近は外出自粛などオンライン会議を利用する機会が増えてますよね。 テレワークなど仕事での「オンライン会議」や講座受講などの「オンラインセミナー」、プライベートでも「オンライン飲み会」や「オンライン帰省」などなど・・・。
そこで今回は、急増している「Zoom会議」の参加方法です。
Zoom会議に参加する
- Zoomってなに?
- Zoom会議の参加方法(スマホ編/パソコン編)
- セキュリティについて
◆Zoomってなに?
Zoomは、パソコンやスマホを使ってセミナーや会議をオンラインで開催するために開発されたアプリです。アメリカのZoomビデオコミュニケーションズ社が開発したアプリで、インターネット環境でWeb会議サービスを利用する事ができます。他にもマイクロソフト社の「スカイプ(Skype)」や「チームス(teams)」、グーグル社の「ハングアウト」、シスコ社の「Webex」など、オンライン会議アプリだけでなく、ビデオ通話アプリも含めると多数あります。
Zoomは「参加者はアカウント登録不要」で「同時接続人数が数百人」などの特徴があり、主催者と参加者の機能を分けているコンセプトが個人的に気に入っています。
※<参考>Web会議ツールの無料向け機能を比較(ビジネスインサイダー)
https://www.businessinsider.jp/post-210635
では、さっそく「Zoom会議の参加方法」です。
パソコンでもスマホ・タブレットでも、アプリをインストールせずにブラウザでも参加できますが、音質も画質も良く無いのでお勧めはしません。
今回は「1.スマホ編(android)」と「2.パソコン編(Windows10)」の参加方法を紹介します。
◆Zoom会議の参加方法◆スマホ編
1.スマホ編 ※画面はAndroidです。
1-1.主催者から招待メールを受け取る
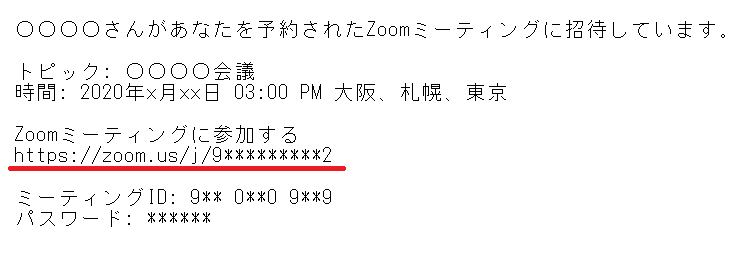
1-2.Zoomサイトにアクセスする
「Zoomミーティングに参加する」に記載されているURL(https://zoom.us/j/9*******2)をクリック(または、ブラウザにコピーして貼り付け)
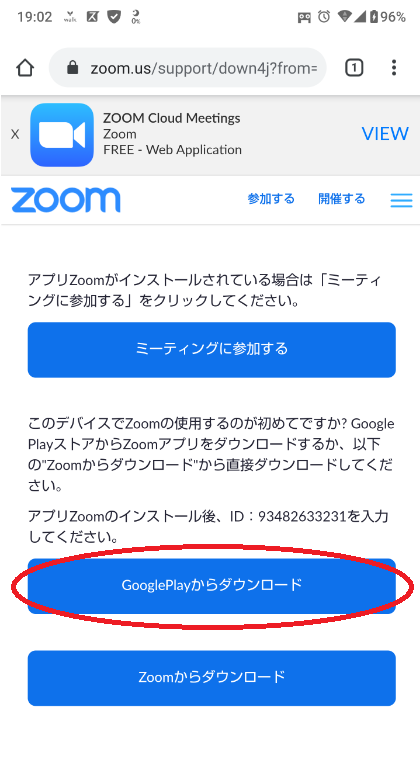
1-3.アプリをダウンロード&インストールする
アプリZoomをインストールしてない場合は、「GooglePlay(AppStore)からダウンロード」をタップしインストール(入手)します。
※インストールしてる場合は「ミーティングに参加する」をタップして、参加します。
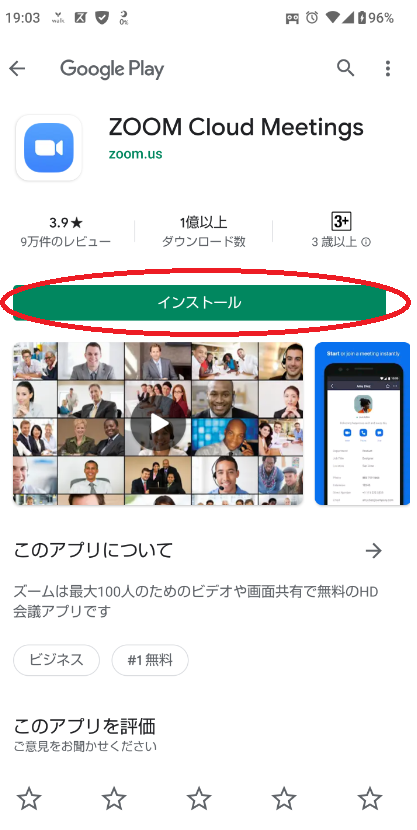
1-4.ミーティングに参加する
(1)アプリ「ZOOM Cloud Meetings」を開き「ミーティングに参加」をクリックする。
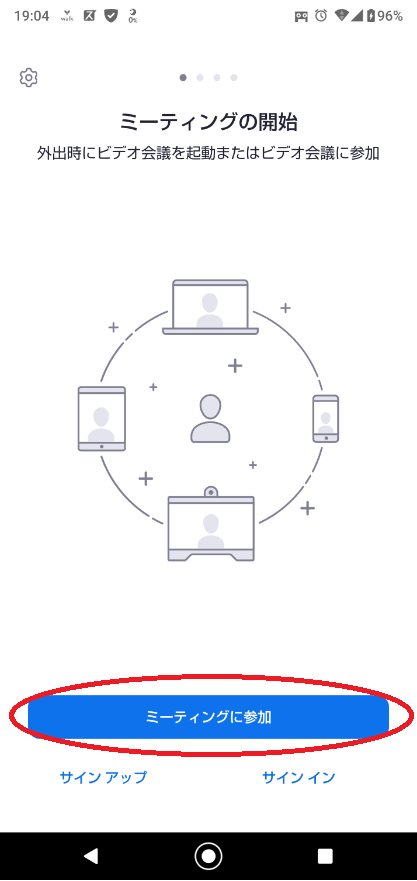
(2)「ミーティングID」と「名前」を入力し、「ミーティングに参加」をクリックする。
※主催者からの招待メールに「ミーティングID」が記載されています。
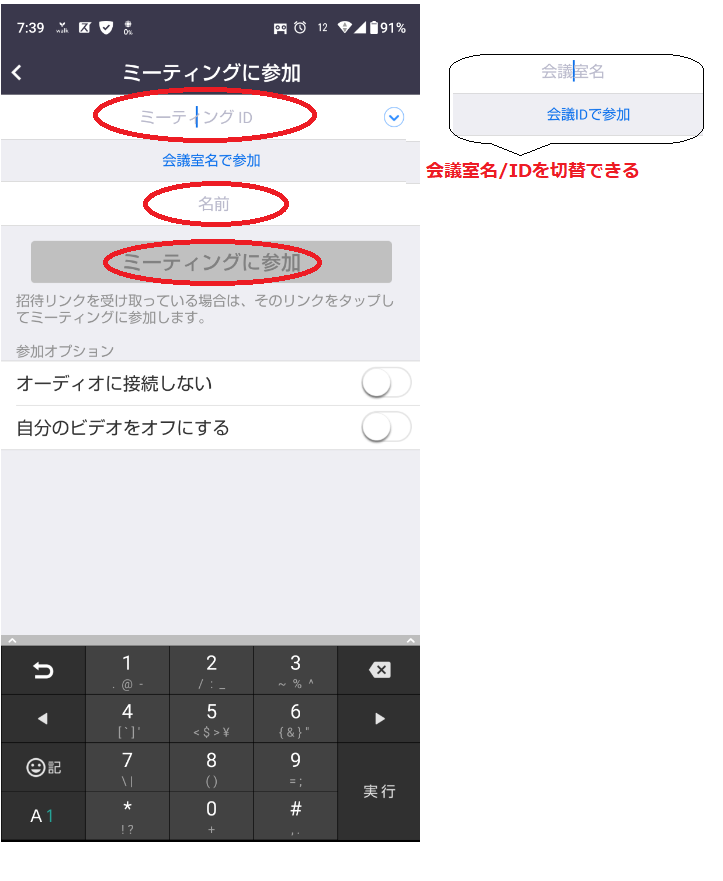
※招待メールが「会議名」の時は、ボタンで切替できます。
(3)「ミーティングパスワード」を入力し、「OK」をクリックする。
※主催者からの招待メールに記載されています。
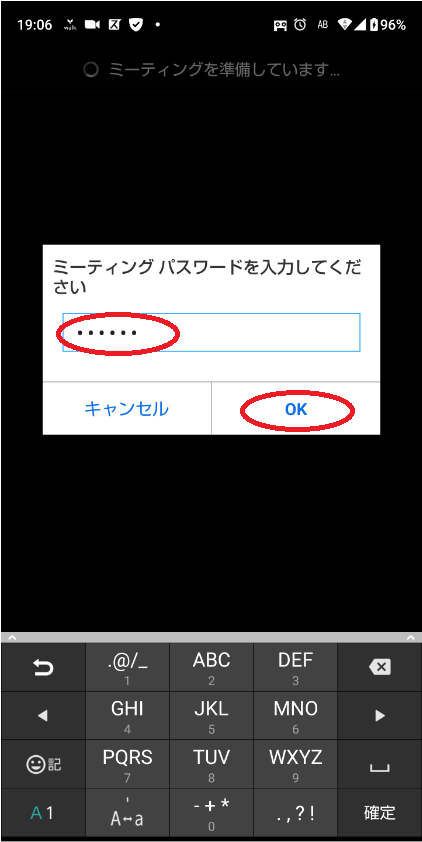
(4)主催者の許可が出るのを待ちます。許可が出ると入室します。
※「ミーティングのホストは間もなくミーティングへの参加を許可します、もうしばらくお待ちください」

※まだ開催されていない場合は「ホストがこのミーティングを開始するまで待機しています」とメッセージが出ます。
(5)マイクとスピーカーとカメラの起動
・オーディオに参加「デバイスオーディオを介して通話」などを調整する。
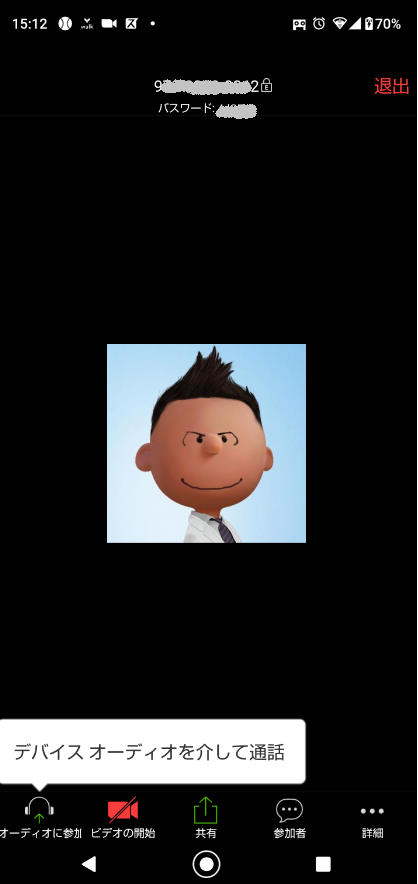
(6)終了する時は、「退出」をクリックする。
◆Zoom会議の参加方法◆パソコン(Windows10)編
2-1.主催者から招待メールを受け取る
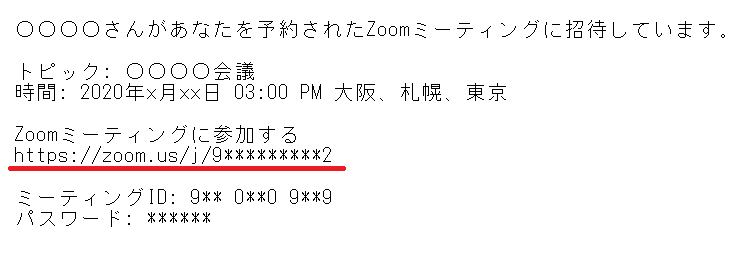
★図410-01
2-2.Zoomサイトにアクセスする
「Zoomミーティングに参加する」の次に記載されているURLL(https://zoom.us/j/9*******2)をクリック(または、ブラウザにコピーして貼り付け)
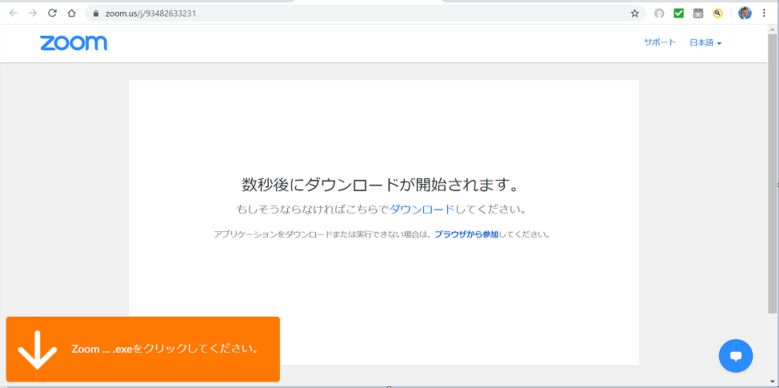
2-3.アプリをダウンロード&インストールする
アプリ(Zoom_xxxx.exe)をダウンロードして、インストールする。
※インストールしてる場合は「ミーティングに参加する」をタップして、参加します。
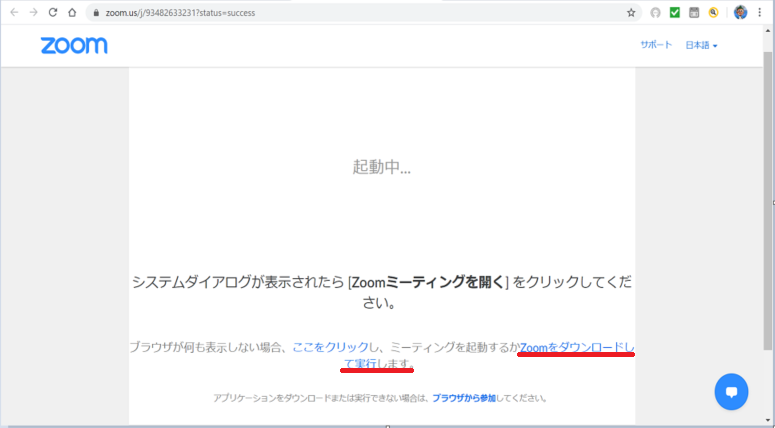
2-4.ミーティングに参加する
(1)アプリ「ZOOMクラウドミーティング」を開き「ミーティングに参加」をクリックする。
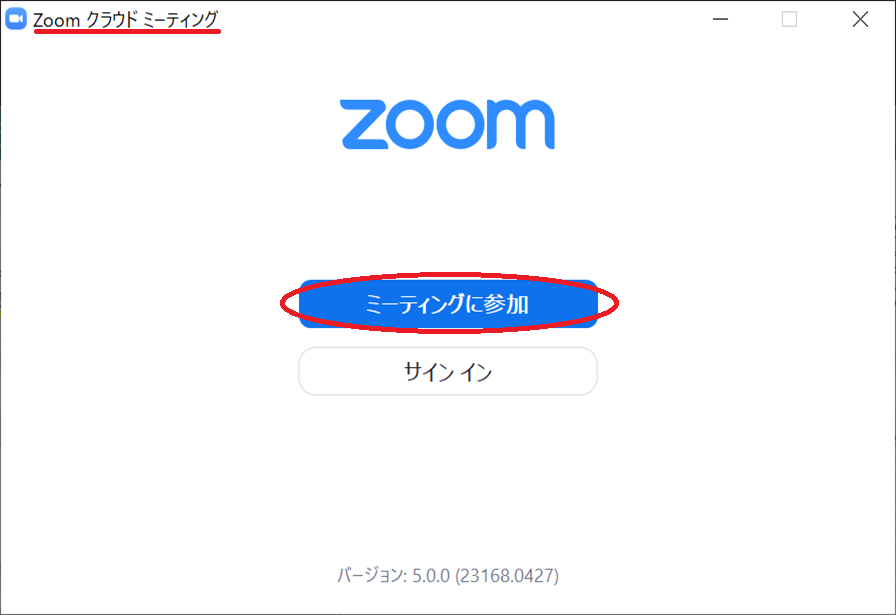
(2)「ミーティングID」と「名前」を入力し、「参加」をクリックする。
※主催者からの招待メールに「ミーティングID」が記載されています。
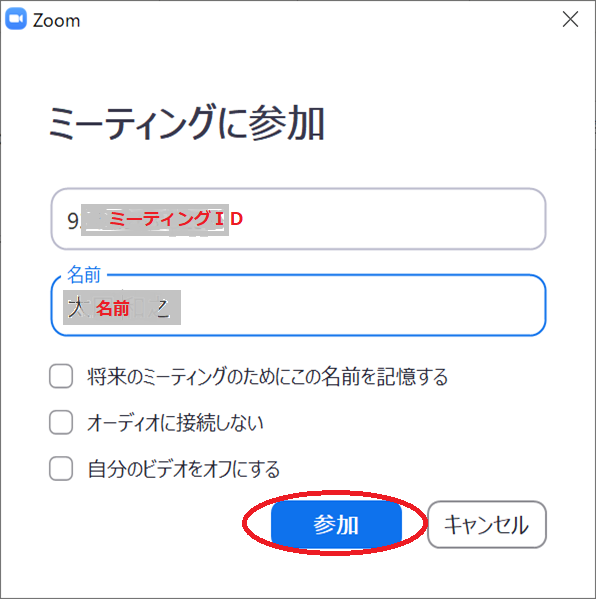
※招待メールが「会議名」の時は、ボタンで切替します。
(3)「ミーティングパスワード」を入力し、「ミーティングに参加」をクリックする。
※主催者からの招待メールに記載されています。
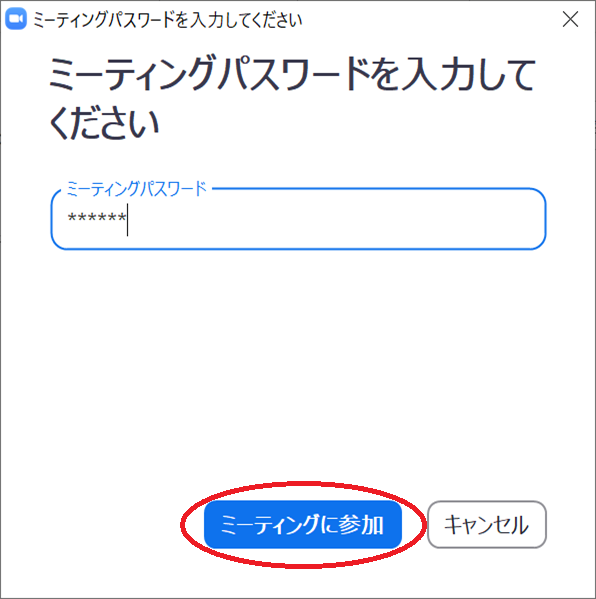
(4)主催者の許可が出るのを待ちます。許可が出ると入室します。
※「ミーティングのホストは間もなくミーティングへの参加を許可します、もうしばらくお待ちください」
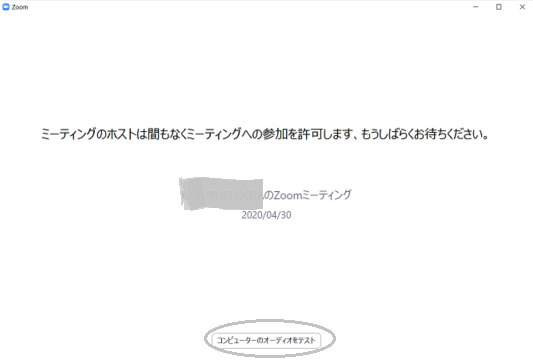
※まだ開催されていない場合は「ホストがこのミーティングを開始するまで待機しています」
(5)許可を待つ間に「コンピュータのオーディオをテスト」を調整する事もできます。
※スピーカーやヘッドフォン、マイクなどを調整する。
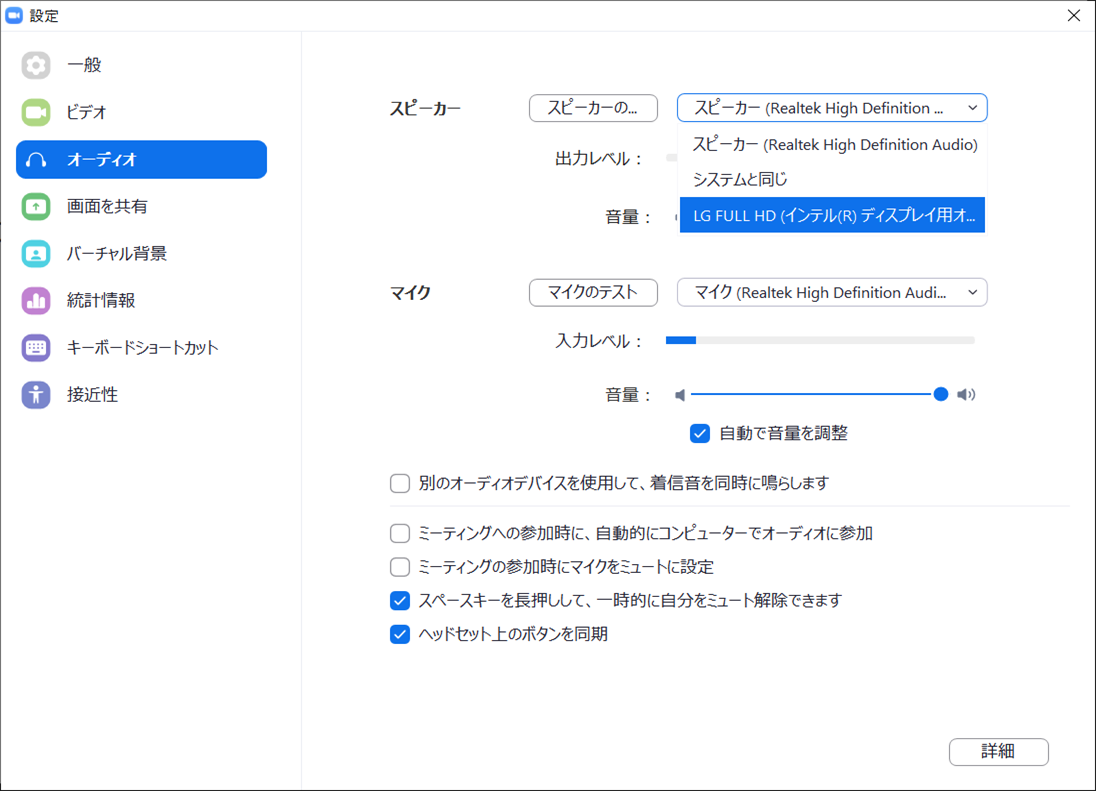
(6)終了する時は、「退出」をクリックする
※終了する時は、「ミーティングを退出する」をクリックする。
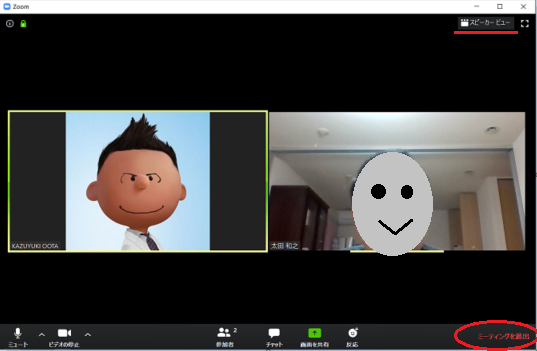
◆セキュリティについて
最近「Zoom爆弾(ZoomBombing)」で話題となりましたが、問題点は大きく2点と言われています。
1つ目は「Zoom爆弾(ZoomBombing)」を引き起こした、ミーティングIDを特定し、迷惑行為をする問題です。これに関しては、Zoom主催者側が会議を制御する事とし、ホスト側の設定でできる対策をする事で、リスクを減らせると思います。※主催者側の設定方法に関しては、次回の記事で書く予定です。
2つ目は、通信の暗号化や不正アクセスなど脆弱性の問題です。インターネットを利用した通信の暗号化に関しては、Zoomに限らずどのツール(メール等含む)でも常にリスクが存在します。この件に関しては、Zoom社側で随時アプリを強化対応中ですので、ユーザ側としては、頻繁にアプリをアップデートする事ができる対策だと思います。
※<参考>★Zoomミーティングを安全に実施するための10の方法
https://zoom.us/docs/doc/Top%2010%20ways%20to%20Secure%20Your%20Zoom%20Meetings.pdf
※<参考>★Zoom脆弱性情報(IPA情報処理推進機構)
https://www.ipa.go.jp/security/ciadr/vul/alert20200403.html
では、今回のまとめです。
Zoom会議に参加する
今回はZoom会議の参加者側としての記事を書きましたが、ご理解して頂きましたでしょうか?
- Zoomってなに?
- Zoom会議の参加方法(スマホ編/パソコン編)
- セキュリティについて
緊急事態宣言などの影響により外出自粛や在宅勤務の普及が急速に進んでいます。
インターネットを使ったビデオ会議システムにはセキュリティー上の問題もあるとは思いますが、便利で役立つサービスである事も事実です。利用する際の注意点を押さえて利用し、システムとしても利用者としても進化していける事に期待します。
次回は、主催者(ホスト)側の設定などの記事を書きたいと思います。
では、今回はこれにて失礼します。
最後までお読みいただきありがとうございました。
当サイト(シニアあんしんクリエイト令和)では、わかりにくい用語を解説する記事をどんどん書いて公開していきたいと思っています。
記事にしてほしい内容があれば、こちらまでお気軽にご連絡下さい。
